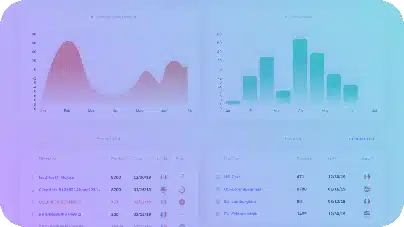Bulk Wholesale Spreadsheet Scan
Quickly scan and analyze your supplier’s wholesale product lists to find profitable products that can be sold on Amazon.
Process a supplier lists of thousands of wholesale products to identify the handful of profitable products that actually sell, in minutes! Processing speeds of up to 1,000,000 products/hr produce up to 75 critical data points for each product.
Available with Web app and Web app Pro
Hover charts provide historical sales and price fluctuation data for each product. Allows you to analyze Selling Price and sales volume trends over time to make confident buying decisions.

See critical data such as whether Amazon is a competing seller on a listing and the number/average product review rating on each product.
Available with Windows (limited) and Web app Pro
Avoid costly mistakes with alerts for known brand restrictions and brands known to file IP claims.
State of the art data grid includes robust filtering, sorting and automation technology allowing full customized profit and sales analysis in ONE CLICK. Want to geek out and create your own custom views, and advanced filters? No problem!
Proprietary algorithm delivers product level Estimated Sales estimates to identify products that are actually selling on Amazon. See how many products are estimated to be sold on a listing prior to making a sourcing decision from your supplier!
Source New Products & Suppliers
Give yourself the edge! Find new wholesale suppliers and product sourcing opportunities using our unique sourcing tools.
Web
Web pro
Frequently Asked Questions
 Is the Web app compatible with MacOS or ChromeOS?
Is the Web app compatible with MacOS or ChromeOS?
 Do I need a professional Amazon seller account to use the app?
Do I need a professional Amazon seller account to use the app?
 Do you have access to my Seller account when I authorize the app?
Do you have access to my Seller account when I authorize the app?
 Can I cancel a subscription any time without penalty?
Can I cancel a subscription any time without penalty?
 What file type and data columns do you require to process a Spreadsheet scan?
What file type and data columns do you require to process a Spreadsheet scan?
 I'm having trouble processing my spreadsheet or encountered unexpected results. Can you help?
I'm having trouble processing my spreadsheet or encountered unexpected results. Can you help?
 Can my virtual assistant or employee access the app on my behalf?
Can my virtual assistant or employee access the app on my behalf?
Testimonials
Beau Crabill, Amazon Coach & Top Seller

Analyzer.Tools is, hands down, the best analyzing tool in the market. I coach thousands of students, and since I coach students I have an obligation to make sure that my students are using THE BEST tools currently on the market. Analyzer.Tools is fastest, has the best customer support, works the best, has the best features and is less than half the price of closest competitor. I use it every single day, it’s a no brainer. WATCH VIDEO Review here
CPO Outlets, Major Retailer

Analyzer.Tools has definitely been worth the investment. It has been a valuable tool in helping us pinpoint exact product to list on Amazon’s marketplace, and we have seen over a 50% sales lift after only a few months of use. The data provided assists us in identifying where we can be price competitive and where we can be most profitable – allowing us to use our time and resources to expand our product catalog more strategically. Analyzer.Tools is also easy to learn / use. -Marketplace Manager, CPO Outlets
Retail Reclaimed, Amazon Seller

I have tried several tools to analyze lists. Analyzer Tools is lightyears ahead of anything else out there. I’ve used it for wholesale, arbitrage and even private label (by analyzing similar products). It even has a little known competitor analysis feature which can be used to get a leg up on your competition!
This software has so many more data points than anything else out there- and they are extremely helpful in speeding up the analyzing process. One of the greatest things about this tool is it has so much customizability that it can be used in unconventional ways with a little creativity. If you’re willing to dive into all the ways it can be customized and get a little creative, you’ll soon see this tool can be used in ways no other tool on the market can. This can give you a huge edge over the competition – all the sellers that are using the same old tools (or even sellers using this tool but only using it for it’s basic functions)
The creator of the software is extremely responsive, listens to the community and has personally developed functionality based entirely on customer feedback. He seems to always be reachable and it’s refreshing to hear back from the same person each time rather than feeling like I’m talking to a call center full of people who don’t care about the software or the customer.
I could go on, but overall, this software as well as the support are both absolutely fantastic!
Heidi B., Amazon Seller

Analyzer.Tools is absolutely worth it. You get a spreadsheet from your supplier and load it in… it goes through hundreds or thousands of products for you. Saves a huge amount of time. Also you can use the browse function and pull in a products directly off amazon to reverse source. I love it.
Yecheskel Hersh, Global Reliable Products

Just wanted to thank you for the excellent program. I noticed in the many helpful videos that you created how you value and respond to everyone’s questions and feedback. I’m sure that if you keep this up your software will be recognized as the best out there. Keep it up.
Trading Depot Inc., Amazon Seller

We currently have use Analyzer.Tools and are extremely happy with it.
William Shin, Amazon Seller

The program is wonderful, I really appreciate the work that you put into the program
Nirzhar Kar, Amazon Seller

It’s an excellent program, especially when compared to overpriced alternatives. THANK YOU!
Bryanna G., Amazon Seller
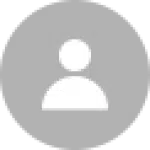
A potential supplier of mine just sent me a spreadsheet of nearly 20,000 items! ? Thank God for Analyzer.Tools! They have been absolutely awesome with communicating with me so far!
James Alley, Signal Mountain Books

I appreciate your tool. It is very effective and easy to use. Thanks for the great tool!
Adrien Tucker, Amazon Seller
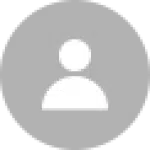
Just got this tool and am loving it! It is really powerful and you can filter the data all sorts of ways. Highly recommended.
Amazon Marketplace Support
Mexico
USA
UK
France
Spain
Germany
Canada
Italy
Sweden
Netherlands
Poland
Why choose Analyzer.Tools?
Are you an Amazon Wholesale seller looking for the ultimate software to take your Amazon product research to a new level? Analyzer.Tools is developed by successful Amazon sellers and has been the top software for Amazon sellers since 2016! Discover the reasons why this software stands out from the competition and how it can help your Amazon business grow.
Powerful features for Amazon Wholesale Sellers
Analyzer.Tools is primarily a wholesale bulk analysis software for Amazon sellers that provides unique tools to identify profitable products quickly. Whether you are looking for Amazon FBA software or merchant fulfilled, we have you covered.
Bulk Spreadsheet Search is the primary search feature which dramatically accelerates your Amazon product research by scanning supplier wholesale catalogues at lightning speed, up to 1,000,000 products/hr! The Spreadsheet Search delivers 75+ critical data points per ASIN into a powerful grid which allows you to quickly narrow down thousands of products in minutes!
Competing Seller Search makes Amazon product analytics interesting by spying on your competition which allows you to source their suppliers and products.
Browser Search is a powerful Amazon seller software tool which allows you to source products from virtually any Amazon page.
Amazon Business Product Opportunities Search (BPO) is a unique Amazon product research tool that was developed by Amazon in conjunction with the Analyzer.Tools team and reports what Amazon thinks you should sell based on shopper buying signals!
Flexible plans without processing limits
Analyzer.Tools offers flexible plans without processing limits that you simply won’t find with other Amazon software sellers. Plans range from day passes to yearly plans to fit your individual needs. Other Amazon software sellers look great until you realize they limit the number of products you can scan which simply doesn’t work for bulk amazon product research applications.
Real technical support directly from technical staff
Amazon seller software is notorious for poor customer support, especially when it gets technical. That’s because most Amazon product research tools are supported by low skilled workers that have no direct experience with Amazon or software development. They simply act as intermediaries between you and the technical team which creates long wait times and unproductive canned responses which can get in the way of your Amazon product analytics. Sound familiar?
We believe in engaging directly with our customers. When you reach out to Analyzer.Tools, you can expect a response directly from the founder or a member of the technical development team. We strive to respond directly and quickly, 7 days a week and often during holidays and outside of business hours!